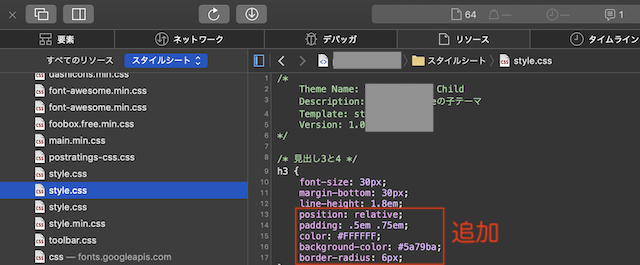リンクしている私のサイト Photo de Trip はロリポップで独自ドメインのWordpressを運営している。
2017/7/10からロリポップが独自SSLを無料で対応し始めたので、設定してみた。
簡単……とは言えないけど、一応 https:// で見られるようになったので、備忘録を兼ねてご紹介。
ユーザ専用ページに入ると案内があるので、その通りにするだけ。
- [証明書お申し込み・設定]で自分のドメインにある[独自SSL(無料)]を設定するボタンをクリック。
- すると[SSL保護申請中]に代わり、このまま1〜2分程待つ。
- SSLで保護されているドメインに切り替えて、自分のドメインが出てきたらこれで終了。

ここからが手間のかかる手順。
実は有料&切り替えの手間が面倒でやってなかったんだよね(苦笑)
今回はこちらの手順を参考にしました。
triz-web.com
ただ、書いてある順番だとサーチコンソールの設定がうまくできなかったので、ちょっと順番を変えました。
アドレスの変更
ロリポップの設定ができたら、Wordpressにログイン。
一般設定のWordpressアドレスとサイトアドレスを https:// に変更して保存。
記事内のURLを https:// に変更
記事内でほかの記事にリンクを貼っていたり、画像を貼ってたりしたら、それらのURLを変更する必要がある。
そこで、上記のサイトに書いてあったプラグイン「Search Regex」を利用。
このプラグイン、Wordpressの最新バージョンに対応してなかったけど、使用は可能。
これを使って記事内の http:// で貼られているリンクを https:// に一括置き換え。
置き換えたらこのプラグインは使用停止にしてOK。
301リダイレクトを設定
閲覧者がブックマークしているURLはこちらでは変更できないので、http:// で飛んできたアクセスを新しい https:// に変更させるのが目的。
これも上記のサイトに書いてあったプラグイン「Simple 301 Redirects」を利用。
えーと、これもWordpressの最新バージョンに対応してなかったけど、使用は可能。
これを使って移行元 http:// → 以降先 https:// に設定して保存。
置き換えたらこのプラグインは使用停止にしてOK。
さて、ここまでできたらWordpressのキャッシュをクリアして、https:// からのURLでサイトが開けるか、画像とかリンクとか切れていないかを確認しておこう。
サイトに埋め込んだ画像やギャラリー表示するためのFooGalleryも問題なく表示できた。(たぶん Search Regex のおかげかな?)
あっ、記事内に貼った自分の他の記事へのリンクは手修正が必要でした(苦笑)
Wordpressの標準機能でリンクしてたんだけど http:// からのURLだったんだなぁ〜
追記:画像は消えたなかったけど、形式が変になっているものが……。
- FooGallery:一部はOKだったけど、一部はアルバム形式が解除されてた。
ただ、解除された投稿を再度「更新」するだけで元通りに。
- Wordpressの標準機能「メディアを追加」で入れた画像も大丈夫なものと、もう一度「メディアを追加」しなきゃいけなかったものがあった。
全部同じように追加してたんだけど、何でだろう?
アナリティクスのサイトURLを変える
さて、サイト持ちだとGoogleアナリティクスは使っていると思う。
だから、Googleアナリティクスに登録してあるサイトURLの変更が必要。
これはアナリティクスにログインして、サイトのプロパティ設定で[デフォルトのURL]を http:// から https:// に変えるだけ。
設定したら[保存]をクリック。
サーチコンソールの登録URLを変える
上記のプロパティ設定画面下に[Search Console]があるのでクリック。
ここでどのURLをリンクするか選択できるので、新たなURL https:// 始まりのURLを選択して[保存]をクリック。
以上で終了。
301リダイレクトしてあるけど、アフィリエイトとかしてたら、それらの登録URLを確認しておいたほうがいいのかな?